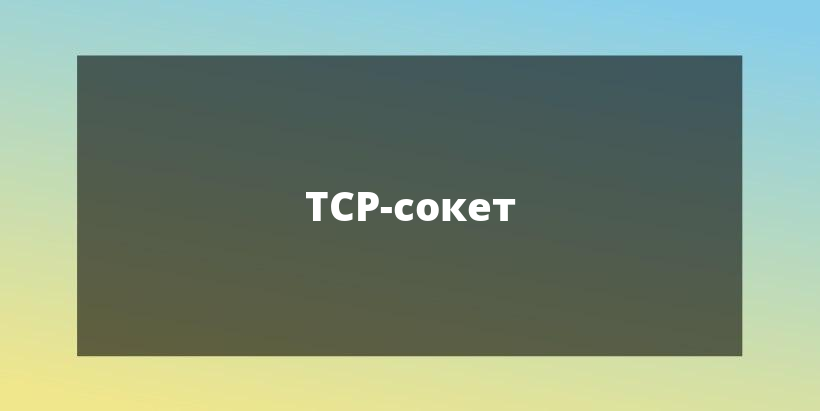Anaconda – обширный пакет для data science с открытым исходным кодом и сообществом в 6 млн пользователей.
Как и многие другие, однажды я начал свой путь в быстро растущей сфере науки о данных. Когда проходил курсы по языкам программирования R и Python на Udemy, я скачивал и устанавливал нужные приложения независимо друг от друга. Столкнувшись с трудностями установки data science пакетов вроде NumPy и Matplotlib и пытаясь «подружить» различные зависимости, я и узнал о дистрибутиве Anaconda для Python.
Пакет легко скачать и установить, имеется поддержка Linux, MacOS и Windows. Мне нравится, как Anaconda облегчает новым пользователям первые шаги.
В дистрибутив входит более 1000 пакетов для работы с данными, а также пакет Conda вместе с системой управления виртуальной средой. Благодаря этому отпадает необходимость устанавливать каждую библиотеку по отдельности. Как отмечено на сайте Anaconda, «Пакеты для Python и R в репозитории Anaconda настраиваются и компилируются в нашей безопасной среде, так что вы получаете оптимизированные исполняемые файлы, которые просто работают на вашей системе».
Я советую использовать Anaconda Navigator — десктопный графический интерфейс (GUI), предоставляющий доступ ко всем приложениям в дистрибутиве, включая RStudio, iPython, Jupyter Notebook, JupyterLab, Spyder, Glue, и Orange. Среда исполнения по умолчанию — Python 3.6, но вы можете с легкостью установить Python 3.5, Python 2.7 или R. Документация невероятно подробная, а дополнительную поддержку можно получить от замечательного сообщества пользователей.
Установка Anaconda
Чтобы установить Anaconda на мой ноутбук (Linux, Core i3 с 4Гб RAM), я скачал установщик Anaconda 5.1 для Linux и запустил для файла проверку хеш-суммы md5sum:
$ md5sum Anaconda3-5.1.0-Linux-x86_64.sh
Дальше я последовал инструкциям в документации. Там предписывали запустить следующую bash-команду (даже если ваша командная оболочка — не Bash):
$ bash Anaconda3-5.1.0-Linux-x86_64.sh
Я в точности придерживался указаний, и процесс установки занял около 5 минут. Инсталлятор спросил, желаю ли я добавить путь к установленной Anaconda в переменную среды PATH в моем файле /home/<user>/.bashrc. Я согласился и перезапустил shell, чтобы применить изменения в .bashrc.
После установки запустил Anaconda Navigator с помощью следующей команды:
$ anaconda-navigator
Каждый раз при запуске Anaconda Navigator проверяет наличие новых версий и предлагает их установить.
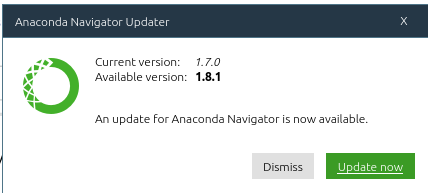
Anaconda успешно обновилась, возвращаться к командной строке не понадобилось. Первый запуск Anaconda был несколько медленным. Учитывая обновления, на то, чтобы приступить, ушло еще несколько минут. Обновления можно также запустить вручную при помощи следующей команды:
$ conda update anaconda-navigator
Поиск и установка приложений
Запустив Navigator, я смог исследовать разнообразие приложений, поставляющихся с Anaconda Distribution. Согласно документации, версия Anaconda для Python 3.6 (64 бита) поддерживает 499 пакетов. Первым приложением, с которым я ознакомился, было Jupyter QtConsole. Его простой в использовании GUI поддерживает встроенные графики и подсветку синтаксиса.
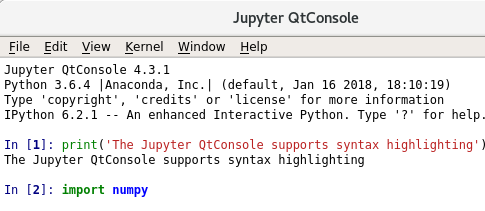
Jupyter Notebook уже включен в дистрибутив, поэтому в отдельной установке нет нужды (в отличие от других сред разработки Python, которыми мне приходилось пользоваться).
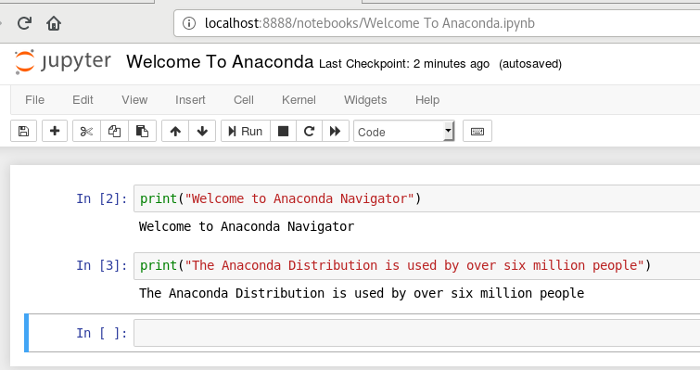
С RStudio я уже был знаком. Этот инструментарий не установлен по умолчанию, но добавляется одним кликом мыши, как и целый ряд других приложений: JupyterLab, Orange, Glue, Spyder и т.д.
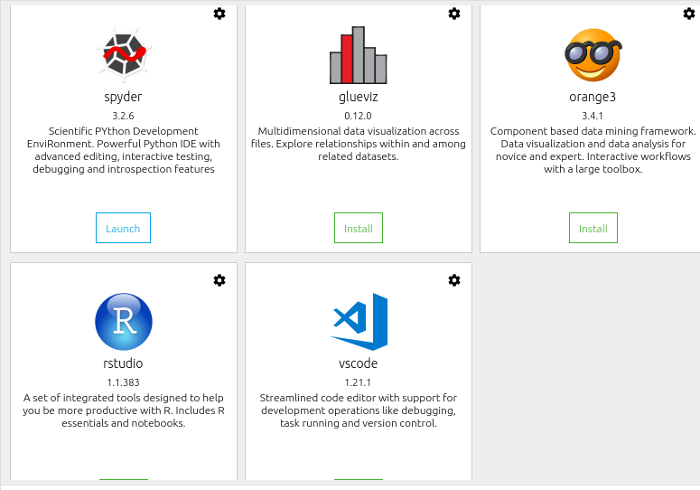
Одно из преимуществ дистрибутива Anaconda – возможность настроить несколько сред разработки. Например, если я захочу создать среду c Python 2.7 вместо дефолтной версии Python 3.6, я введу в консоли:
$ conda create -n py27 python=2.7 anaconda
Conda позаботится об установке. Чтобы ее запустить, введите в терминале:
$ anaconda-navigator
Выберите среду py27 из выпадающего списка «Приложения на» в Anaconda GUI.
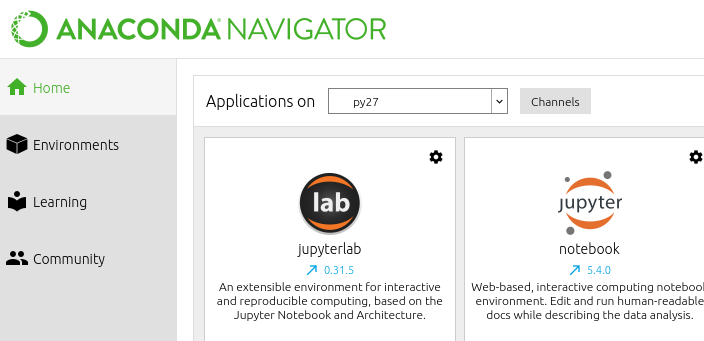
Больше об Anaconda Python
Информации об Anaconda очень много. Если желаете глубже изучить ее инструментарий, можно начать со списка ресурсов на этой странице и с данного форума.