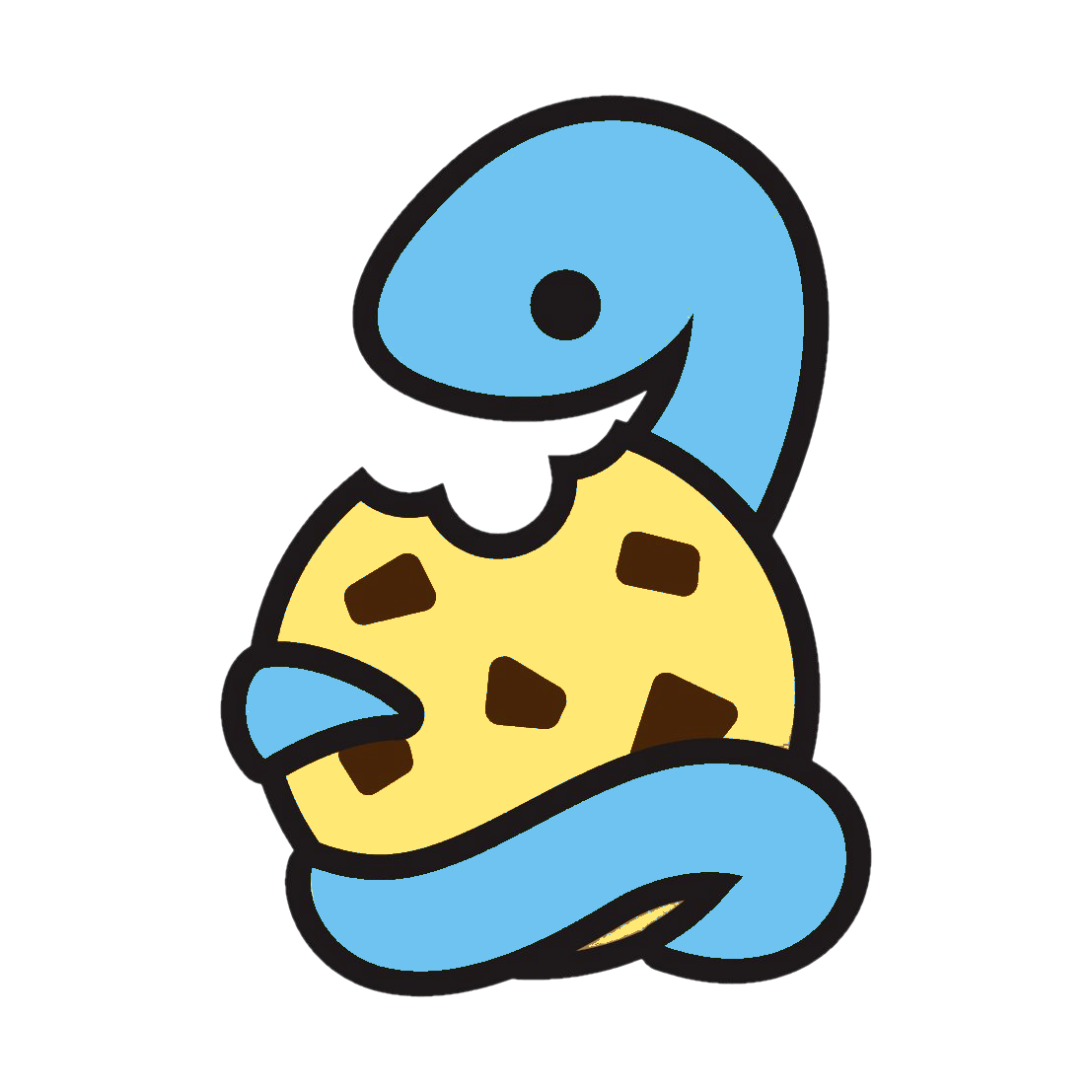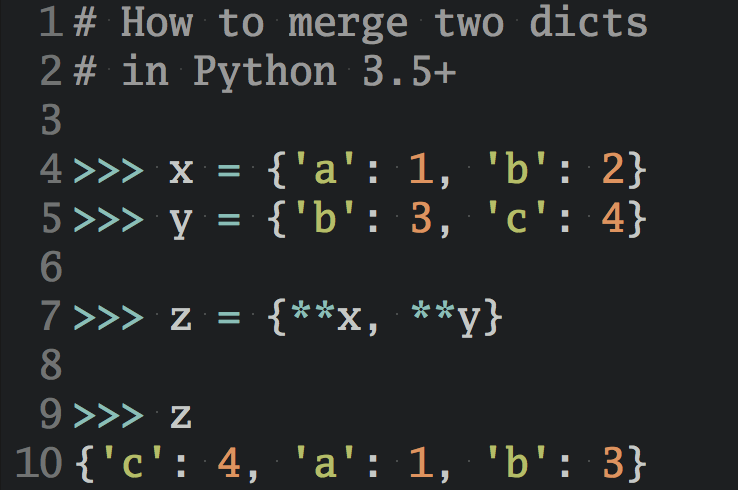Установка Python — дело нехитрое. Наша пошаговая инструкция поможет вам без проблем справиться с этой задачей. Мы подробно расскажем, как загрузить и установить Python в версии 3.9.6 в операционной системе Windows.
Помните, что всегда лучше устанавливать последнюю версию Python. Сейчас это версия 3.9.6. Также помните, что устанавливать нужно 64-битную версию.
Для удобства можно распечатать данную инструкцию, чтобы она была у вас перед глазами в процессе загрузки и установки Python. Или просто держите эту страницу открытой в отдельной вкладке браузера. Также будет полезно сначала прочитать статью полностью, а уж затем выполнять отдельные шаги.
Загрузка инсталлятора Python требует 25 mb памяти. Сохраните инсталлятор на случай, если вам вдруг понадобится переустановить Python. Для установки вам дополнительно потребуется еще около 90 mb памяти.
Загрузка Python
- Зайдите на сайт python.org и перейдите на страницу «Downloads». Вы увидите следующее:
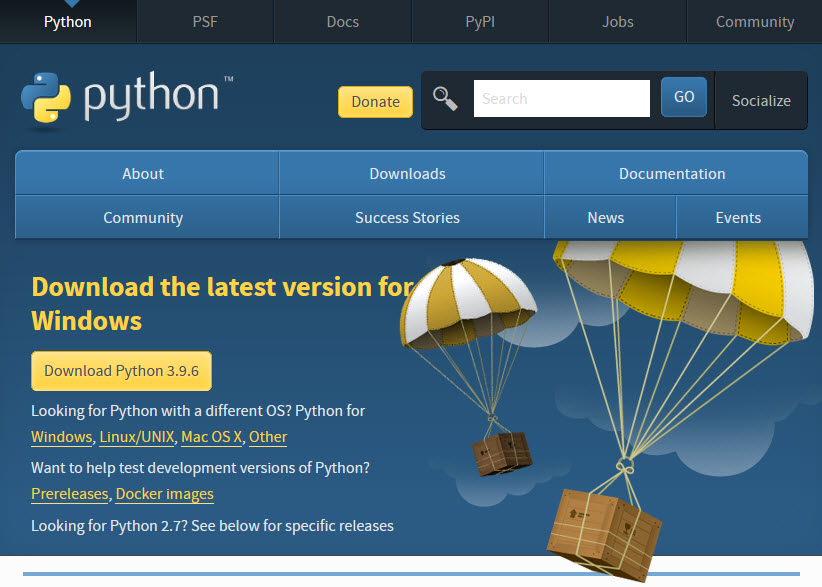
2. На этой странице нажмите кнопку «Download Python 3.9.6» (помните, что версия может отличаться). Появится следующее окно:
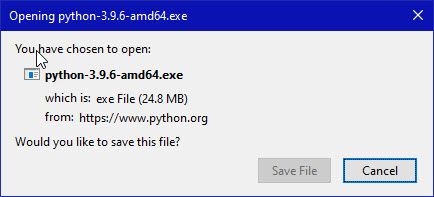
Нажмите на кнопку Save File.
Файл python-3.9.6-amd64.exe начнет загружаться в вашу папку под названием Загрузки. Его размер составляет около 25 mb и при невысокой скорости соединения загрузка может занять какое-то время. Но у нас, например, это заняло около 10 секунд.
В папке Загрузки файл будет иметь вот такой вид:

3. Переместите этот файл туда, где вы хотите его хранить в дальнейшем.
4. Можно продолжить исследовать сайт python.org, но если хотите просто продолжить установку, можете смело закрыть эту страницу.
5. Переходите к инструкциям по установке, которые даны ниже.
Установка Python
- Запустите файл
python-3.9.6-amd64.exe, два раза кликнув по нему.
Появится следующее окно:
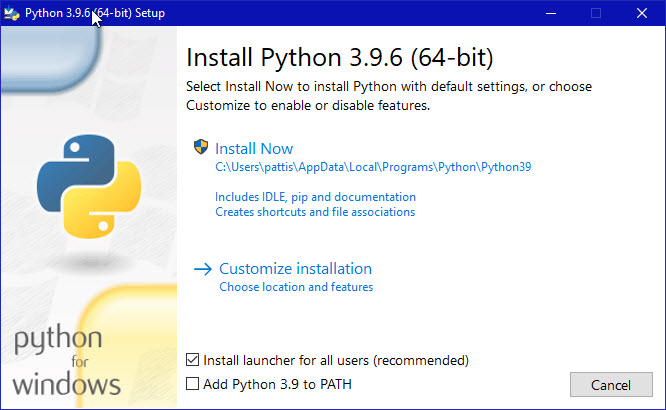
Убедитесь, что в двух чекбоксах внизу (Install launcher for all users (recommended) и Add Python 3.9 to PATH ) проставлены галочки. По умолчанию галочка стоит только в первом чекбоксе.
Если установщик найдет более раннюю версию Python на вашем компьютере, то опция Install Now (Установить) будет заменена на Upgrade Now (Обновить) и вышеупомянутых чекбоксов не будет.
2. Нажмите на Install Now (или Upgrade Now) и запустите установку.
При запуске может появиться окно User Account Control (разрешения на изменения в системе). Мы не приводим здесь скрин экрана, но вам будет задан вопрос: Do you want to allow this app to make changes to your device («Разрешаете ли вы данной программе вносить изменения в систему»).
3. Нажмите на кнопку Yes (Да).
Появится следующее окно, где будет сообщение Setup Progress и индикатор выполнения:
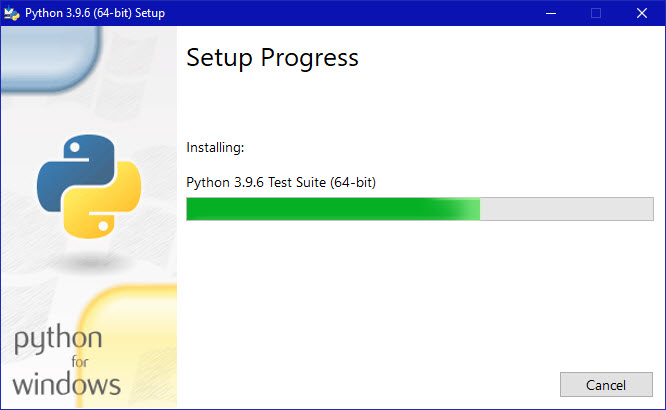
По мере установки будут появляться названия различных компонентов Python, а индикатор выполнения будет заполняться зеленым цветом. Вскоре должно появиться сообщение об успешном завершении установки Python:
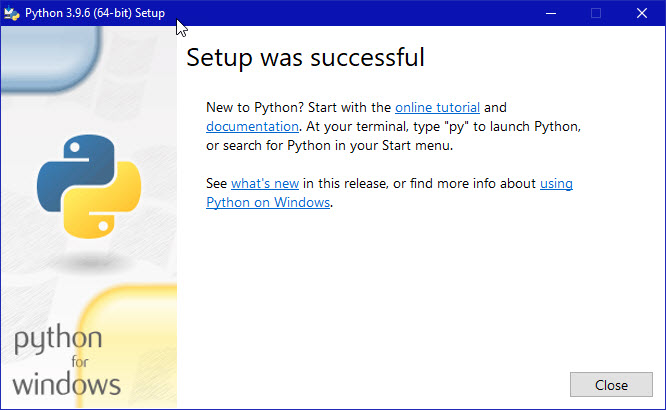
4. Нажмите кнопку Close.
Установка Python завершена!
Проверка
Чтобы проверить, удачно ли прошла установка Python, нужно сделать следующее:
- Перейдите в директорию
C:\Users\Pattis\AppData\Local\Programs\Python\Python39или в ту директорию, которая была у вас указана на первом шаге. - Запустите файл python.exe, два раза кликнув по нему. Появится следующее окно:

Чтобы закрыть сессию Python, введите в этом окне команду exit.
Сохраните установочный файл python-3.9.6.exe на тот случай, если вам понадобится в будущем переустановить Python.
Перевод статьи «Python Download and Installation Instructions».